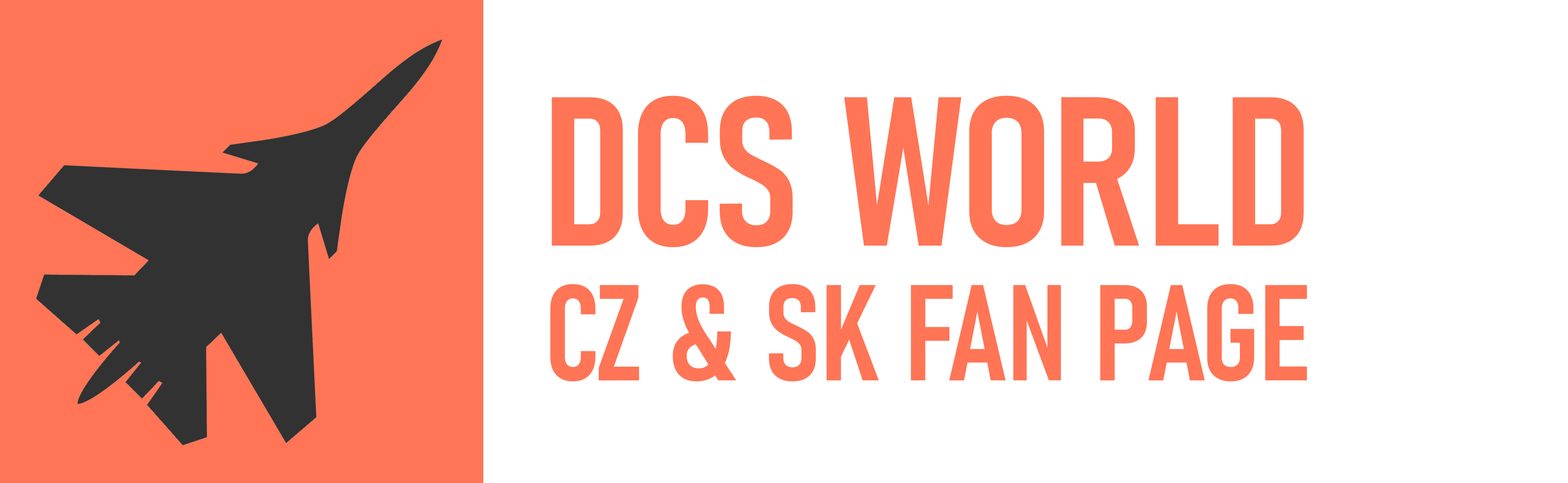Toto je návod pro všechny, co mají rámečky Thrustmaster Cougar MFD a chtějí v jejich „výřezu“ zobrazovat obraz přímo ze simulátoru.
Pro tyto rámečky se vyrábí jen několik „unifikovaných“ displejů, jedním z nich je projekt CubeSIM (hotové řešení, které si objednáte, přijde vám skládačka, kterou si postavíte), nové řešení od WinWingu (WinWing MIP, imitace MFD a UFC z F/A-18 v různých konfiguracích), popř. čtvercové displeje na míru. Pro běžného smrtelníka je ale částka za takovou prkotinu moc velká.
Podobně jako v případě TrackIR je spousta možností, jak si řešení udělat za zlomek ceny sám. Spousta lidí ale třeba neví, jak na to, nebo se jim nechce zdlouhavě bádat. Ve svém článku popíšu, jaké řešení jsem použil já. Můj setup nemusí vyhovovat každému, ale dá se z postupu vyvodit, jak udělat nějakou jinou variantu.
Můj setup zahrnuje variantu jednoho displeje pod monitor, na který “přilepím” oba rámečky. Mám malý stůl, a na pravé MFD se přes joystick špatně dostávám rukou, takže mi MFD panely uprostřed přijdou ergonomicky vhod a také ušetří místo. K tomu jsem si koupil USB rozbočovač, který přilepím zezadu na displej a napojím do něj jak USB kabely z MFD, tak USB od joysticku, páky, kamery. Schovám tak všudypřítomné kabely. Navíc v případě potřeby “uklidit” můj minisimpit vezmu všechny periferie, odpojím USB hub i s MFD od počítače a přesunu všechny komponenty pryč relativně rychle.
Jaký vybrat displej
Zásadní je rozhodnout se, jestli chci mít jeden displej, na kterém budou obě MFD, nebo pod každé MFD umístit vlastní displej. Logicky při použití jednoho displeje pod obě MFD potřebujeme úhlopříčku větší a pod oba zvlášť stačí menší jednotlivé displeje.
Při výběru jsem vycházel z kalkulátoru rozměrů displeje (např.: http://screen-size.info/), ze článků od uživatelů s různými jejich řešeními, a plánku rozměrů MFD:
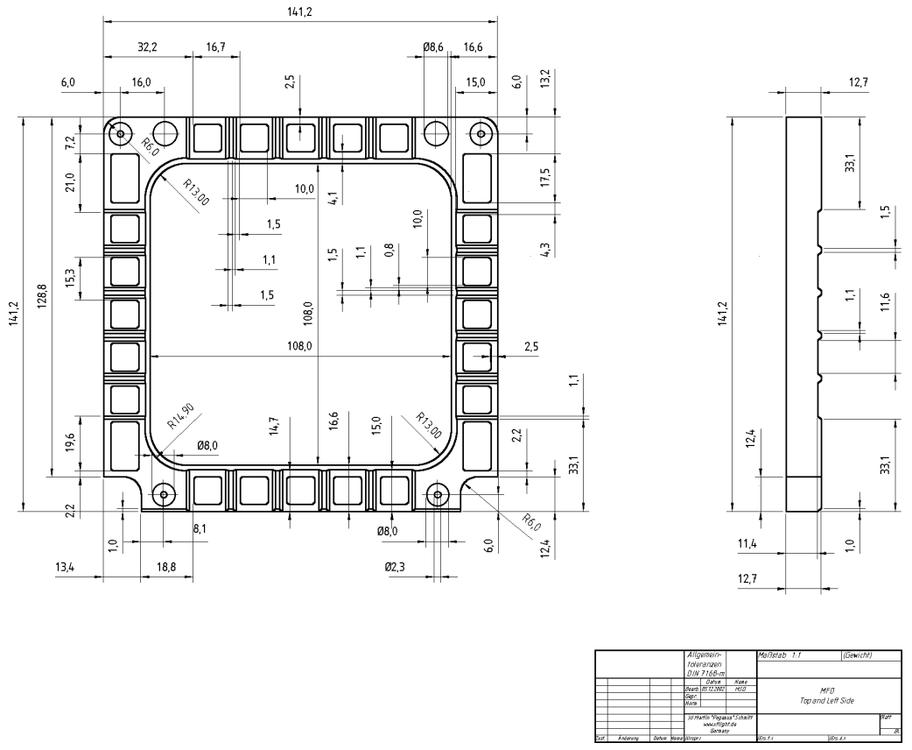
Z výše zmíněného vyplývá, že potřebujeme v ideálním případě 10,8 x 10,8 cm z obrazovky nějak umístit pod výřez v rámečcích. U řešení s jedním displejem je třeba počítat i s rozměry vnitřních částí obou rámečků, které budou blízko u sebe a ukradnou tak nějakou zobrazovací plochu. V neposlední řadě je třeba myslet na to, že MFD je potřeba k displeji nějak uchytit, k tomu jsou ideální samozřejmě okraje displeje v ideálních rozměrech, viz plánek.
Je vhodné, aby zobrazovací plocha uvnitř rámečku byla obsazená celá, u menších displejů výřez zcela nezaplní a okraje displeje budou v rámečku vidět. U některých letadel to tolik nevadí, u jiných může nastat problém, protože jsou popisky tlačítek umístěny až u kraje rámečku. Nejen z hlediska estetického, ale i praktického bych tedy doporučoval volit displej, který vyplní celou plochu výřezu v MFD rámečcích.
Použitelné rozměry dobře rozebral na redditu uživatel Kalfin v tomto threadu na hoggitu: https://www.reddit.com/r/hoggit/comments/a5gvny/best_fitting_mfd_lcd_screens/, s dovolením parafrázuji jeho závěry a rozšířím o nějaké detaily.
V podstatě jsou možné následující rozměry:
Varianta 2 MFD na jednom displeji
- Minimum: Displej úhlopříčka 10”, poměr stran 16:9 – budou vidět okraje, MFD musí být příliš blízko u sebe, hrozí omylem zmáčknutí tlačítka ze sousedního MFD
- Optimum: Displej úhlopříčka 11”, poměr stran 16:9 – ideálnější řešení, MFD už mohou být dostatečně daleko, aby nehrozil misclick, + lepší zobrazovaná plocha uvnitř rámečku. Displej může mírně přesahovat přes rámečky nahoře nebo vespod (podle umístění rámečků)
Varianta 2 MFD s vlastními displeji
- Minimum: Displej úhlopříčka 7”, poměr stran 4:3 – Budou vidět okraje, ale je to použitelné řešení. Pozor na poměr stran! 16:9 už je s touto úhlopříčkou pod MFD nepoužitelný, je příliš malý.
- Optimum: Displej úhlopříčka 8”, poměr stran 4:3 – Okraje nebudou vidět. Displej může přesahovat přes rámečky do stran (kosmetický problém)
Další varianta
Displej s poměrem stran 16:9, ale vyšší úhlopříčkou – tady už bude přesah displejů mimo rámečky markantní. Do volného prostoru obrazovky mimo rámečky lze dát třeba nějaké indikátory (kdo je zběhlý v Heliosu), popř. pokud zvolíte variantu s dotykovým displejem, můžete si řešení rozšířit o nějaké softwarové ovládací prvky v Heliosu (tlačítka, točítka, apod.).
Pro moje řešení jsem nakonec vybral levný displej z Aliexpressu s úhlopříčkou 11.6″ a rozlišením 1920×1080. Výhoda je, že tento displej už je hotový i s obalem, není potřeba tam nic dodělávat (krabičku, konektory, řídící desky…). K připojení lze použít vestavěný HDMI nebo VGA konektor.

Uchycení MFD na displej
Tento displej je také úžasný v tom, že šířka jeho rámečků po stranách je totožná s šířkou rámečku MFD. Displeje jsem umístil co nejníže, rámeček s největší šířkou jsem dal směrem nahoru (abych ušetřil co nejvíce místa na výšku, s tím, že vrchní část displeje schovám za primární monitor).

Před samotným lepením jsem ještě přelepil mezery mezi rámečky, kde prosvítá zobrazovací plocha, černou elektrikářskou páskou, a displej jsem zapnul pro kontrolu, že nejsou nikde vidět žádné okraje. Pak jsem zezadu nalepil oboustrannou lepicí pásku a tou jsem přilepil rámečky přímo k displeji. Pro ty, co se bojí, že si mačkáním MFD tlačítek rozbijí displej (oboustranná páska sice nějaký tlak utlumí, ale i tak mám trochu strach), je možné použít nějaké plexisklo, na které si MFD nalepí a toto plexisklo pak nějak celé uchytí k monitoru (popř. karton a do něj vyříznout díry pro obraz). Toto řešení má výhodu i v tom, že rámečky můžete jednoduše sundat a monitor používat i na jiné věci. Nevýhoda naopak je, že mezi plexisklo a displej se po čase může usadit smetí a prach.
Pozor na záměnu levého a pravého displeje před lepením, toto naštve zejména v případě, kdy už máte vše nabindováno na levý displej a pak ho nalepíte omylem na pravou stranu.
Kompletace (USB HUB, stojánek, zasazení pod monitor)
Pod monitor jsem si koupil dva skládací stojánky na tablet. Každému se hodí něco jiného, pro mě je toto nejlepší řešení, vzhledem k tomu, že na zadní straně mám uprostřed nalepený USB hub a také kvůli sloupku monitoru, před který prostě variantu s jedním stojánkem nedám.
Kabely od MFD jsem sepnul velcro páskou, přilepil je spolu s USB HUBem zezadu. Do ostatních USB slotů přijde joystick, plynová páka, PS3 kamera pro TrackIR a dongle pro bezdrátovou klávesnici a myš. Pokud se rozhodnete pro stejné řešení, doporučuji USB HUB, který má externí napájení, jinak vám všechny připojené periferie neutáhne.

Do rámečků jsem ještě zasunul plexiskla, které jsou součástí balení rámečků (pro lesklý vzhled), všechno pozapojoval a naaranžoval pod monitor. Další fáze je nastavení exportů samotného obrazu z DCS do displejů.

Nastavení Viewportů
Teď se dostáváme k zábavné části nastavování obrazu do samotného displeje (potažmo více displejů).
Začneme nastavením uspořádání obrazovek. Buď můžete umístit druhý monitor doprava nebo doleva od hlavního displeje, nebo je umístit pod sebe. Já je umístil vedle sebe, výsledné rozlišení tak bylo 3840×1080 pixelů. S touto konfigurací budeme dále pracovat při úpravě viewportů.
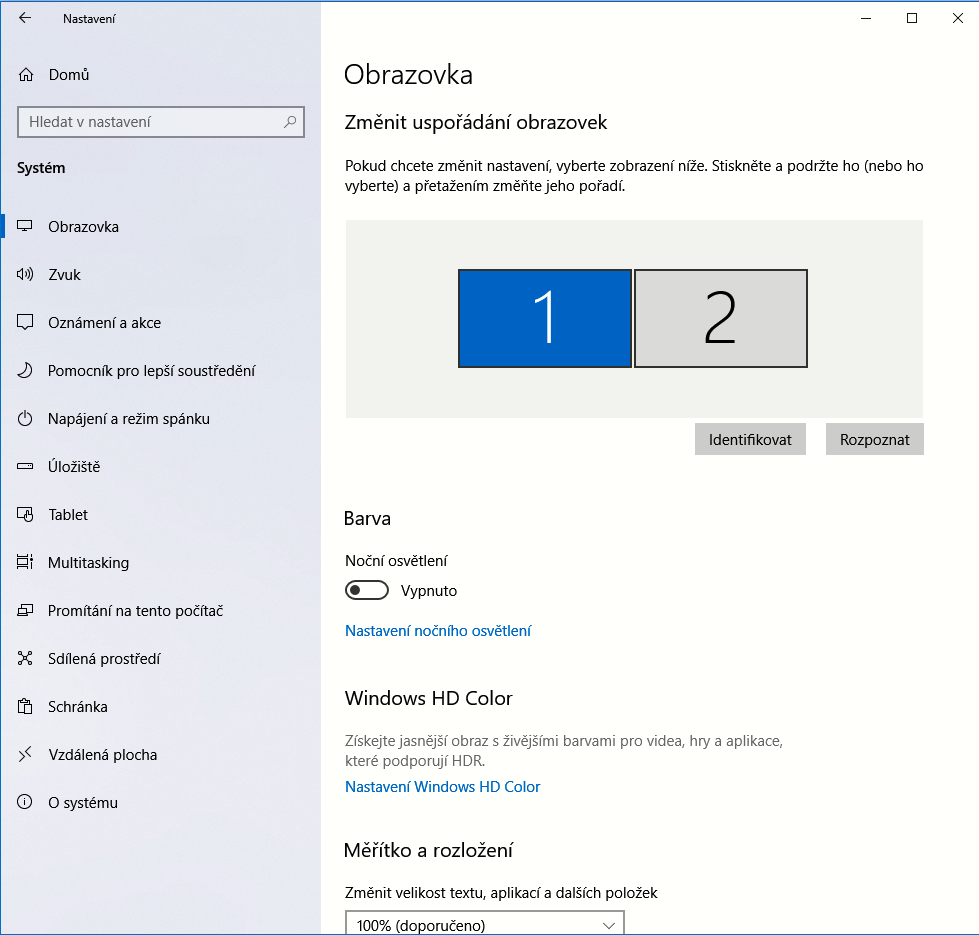
Exporty obrazů se nazývají „Viewporty“, jedná se o obraz renderovaný v rámci hry, takže ukousnou mírně výkon, s čímž je třeba počítat. Ale i na mé slabé sestavě s Nvidia 1060 GTX byl pokles FPS minimální. Export můžete nastavit pomocí specializovaných utilit, které se dají najít na stránkách DCS, já šel starou ověřenou cestou úpravy LUA souborů. Ty se nachází v adresáři „DCS World OpenBeta\Config\MonitorSetup“, kde jsou i předpřipravené profily právě pro naše účely.
Začal jsem tak, že jsem si zkopíroval soubor „LMFCD+Camera+RMFCD.lua“ a pojmenoval si ho podle sebe (např. CustomMFD.lua). V tomto souboru vidíme, že je tam nastavení celkem pro 3 viewporty:
- Center – hlavní viewport, je to oblast, kde se zobrazuje hlavní dění hry (v našem případě tímto viewportem pochopitelně vyplněn celý primární displej).
- LMFCD – Obraz v levém MFD
- RMFCD – Obraz v pravém MFD
Jednotlivým viewportům je třeba vydefinovat x a y souřadnice (v pixelech), kde začínají, a jejich velikost.
Pro Center viewport:Center =
{
x = 0;
y = 0;
width = screen.width /2;
height = screen.height;
viewDx = 0;
viewDy = 0;
aspect = screen.aspect / 2;
}
Souřadnice X a Y jsou 0, protože obraz začíná na levém displeji u jeho spodního okraje. Pro definici rozměrů a souřadnic je možné použít i proměnné, ale není to nutné, lze to vydefinovat i přímo číselně. S proměnnými se dají dělat i matematické operace. V tomto případě „width = screen.width / 2“ ve výsledku dá šířku centrálního viewportu 1920 pixelů (vzpomínáte si, že zobrazovaná plocha je celkem 3840×1080 pixelů?). Stejně musíme vydělit i aspect, jinak nám polovina úhlu pohledu zmizí do obrazu v MFD, a to nechceme. V případě, že byste používali 2 speciální diepleje pro MFD, budete to dělit třemi při stejném rozlišení obou displejů nebo ručně (zadáním počtu pixelů).
Pomocí různých výpočtů a následných ladění jsem se dostal k tomu, že na 11.6″ displeji s rozlišením 1920×1080 je zobrazovací plocha pro výřez v rámečcích 827×827 pixelů.
LEFT_MFCD =
{
x = screen.width /2;
y = 144;
width = 827;
height = 827;
}
RIGHT_MFCD =
{
x = screen.width - 835;
y = 144;
width = 827;
height = 827;
}
Levé MFD začíná hned na okraji pravého displeje, tzn. polovina celkového rozlišení začíná na těchto souřadnicích. Vzdálenost od spodního okraje je 144 pixelů.
Pravé MFD jsem nalepil mírně stranou (nechtělo se mi to přelepovat, proto po pravé straně zakrývá asi 8pixelový proužek pixelů), bylo tedy třeba pro počáteční souřadnice odečíst z celkové šířky 827 pixelů (šířka obrazu MFD) a oněch 8 pixelů, které byly v zákrytu, takže ve výsledku „x = screen.width – 835“.
Po úpravách LUA souboru si jej uložte (pro jistotu ještě v lua změňte název v parametru „name=“ , ale nevím, jestli to má ve výsledku na něco vliv). Ve hře jděte do nastavení zobrazení, vyberte v položce „Monitors“ název vašeho profilu (v mém případě „CustomMFD“) a hlavně nastavte rozlišení obrazovky na 3840×1080 pixelů, jinak se vám centrální viewport hodí mimo monitor a vy nebudete možná schopní přes GUI vrátit toto zpět (jde potvrdit nastavení klávesou ENTER, jinak už jen ručně přes Saved Games\DCS.openbeta\Config\options.lua a tam u parametru [„multiMonitorSetup“] nastavit „1Monitor“ – tedy default profil).
V F-16, F/A-18, A-10C fungují obrazy hned po vstupu do kokpitu a není potřeba nic upravovat.
Z Flaming Cliffs modulů jsem vyzkoušel F-15, kde se zobrazuje jen v levém viewportu obrazovka radaru. Podobně by to mělo fungovat i v A-10A (nezkoušel jsem).
Z modulů třetí strany jsem vyzkoušel AV-8B Harrier, tady je třeba po usednutí do kokpitu ještě exporty ručně zapnout přes keybindy „Left MPDC Export View On/Off“ a „Right MPDC Export View On/Off“. Nutnost zapínat MFD přes tyto keybindy se možná dá nastavit i ve „SPECIAL“ nastavení modulu AV-8B. S ostatními moduly nemám moc zkušenosti, ale bude to zřejmě podobné.
Nastavení uzamknutí myši
Pokud vás rozčiluje, že se vám na druhý monitor dostává kurzor myši (ať už při hraní nebo při běžné práci), jde kurzor uzamknout pouze na některé monitoru, k tomuto jsem využil prográmek Dual Monitor Tools (http://dualmonitortool.sourceforge.net/), který dokáže kurzor myši zamknout.
Závěr
Věřím, že vám tento návod pomohl, pokud si chcete postavit vlastní displej pod rámečky Thrustmaster, je s tím celkem práce, ale nakonec s tímto napůl DIY řešením se dají ušetřit peníze.
Níže přikládám nějaké fotky hned po sestavení a testu v některých letadlech:
F-16:
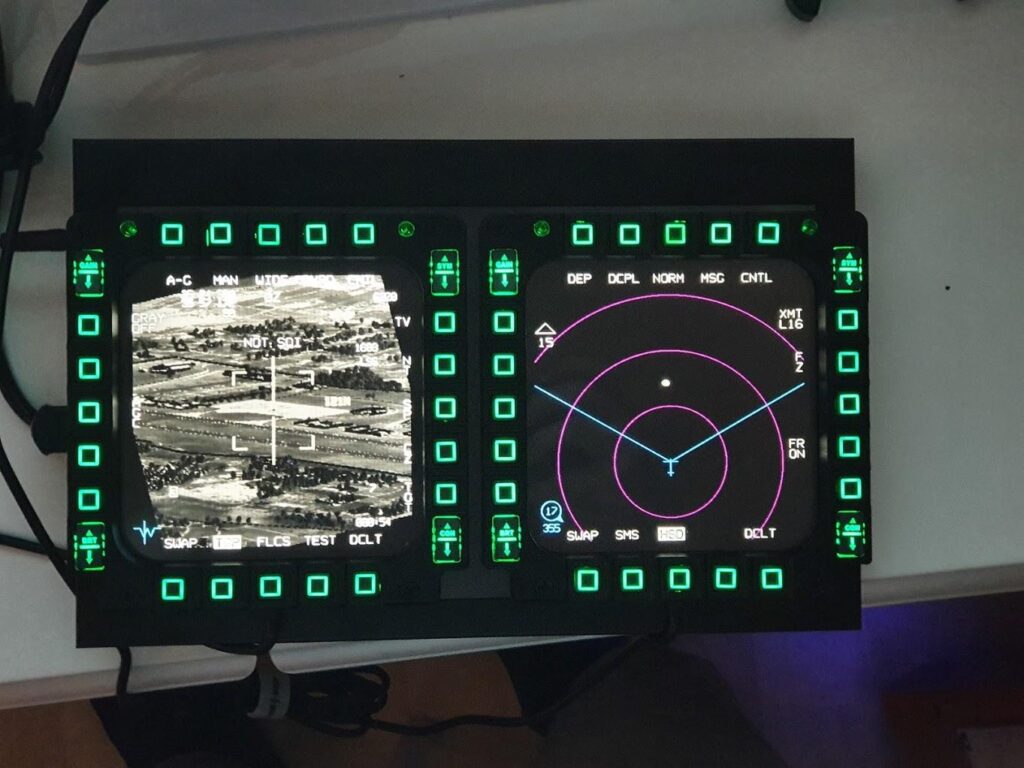
F/A-18:

F-15C:

AV-8B Harrier:
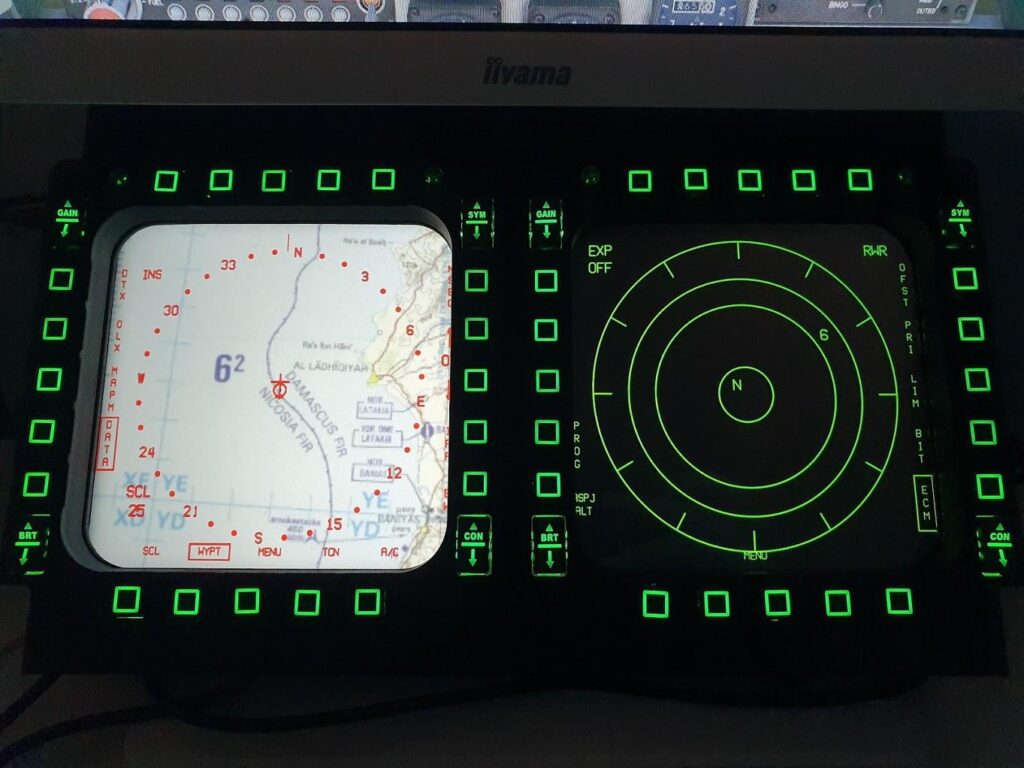
Pokud byste měli nějaké dotazy k tomu, jak nastavit displeje, jsem k dispozici (uživatel Frost na discordu, jsem ve většině českých DCS komunitních skupinách).